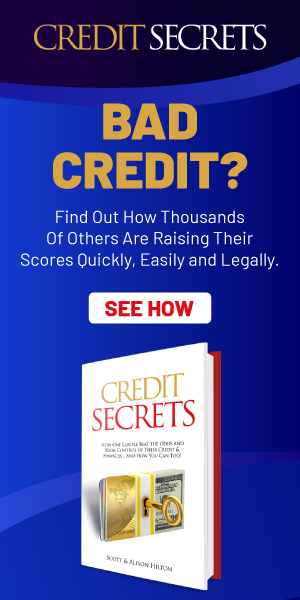How to Build a Financial Dashboard in Excel
In today’s fast-paced world, staying on top of your finances is more important than ever. Whether you’re a seasoned professional or a novice in the world of personal finance, having a clear and concise financial dashboard can be the key to success. In this article, we will explore how to build a comprehensive financial dashboard in Excel that will help you track your income, expenses, and overall financial health with ease. So grab your spreadsheet and let’s get started on simplifying your financial life!
Table of Contents
- Planning Your Financial Dashboard Layout
- Selecting Key Financial Metrics for Tracking
- Designing Interactive Features for User-Friendly Experience
- Utilizing Conditional Formatting and Pivot Tables for Data Visualization
- Q&A
- In Retrospect
Planning Your Financial Dashboard Layout
In order to effectively plan your financial dashboard layout in Excel, it is important to consider the following key factors:
-
Identify your key financial metrics: Before you start building your dashboard, determine the key financial metrics that are most important to track for your specific needs. This could include metrics such as revenue, expenses, profit margins, cash flow, and more.
-
Organize your data: Once you have identified your key financial metrics, organize your data in a logical and easy-to-follow layout. Consider grouping related metrics together and use color coding or formatting to make important data stand out. This will help you quickly identify trends and make informed decisions based on your financial data.
When , remember to keep it simple, easy to read, and visually appealing. By following these steps, you can create an effective dashboard that provides valuable insights into your financial performance.
Selecting Key Financial Metrics for Tracking
When building a financial dashboard in Excel, it’s important to carefully select the key financial metrics for tracking. These metrics will serve as the foundation for analyzing the financial health of your business and making informed decisions. By focusing on the most relevant and impactful metrics, you can streamline your dashboard and avoid information overload. Consider the following tips for selecting key financial metrics:
- Revenue Growth: Track the percentage increase or decrease in revenue over time to assess the overall health of your business.
- Profit Margin: Monitor the percentage of revenue that translates into profit to ensure that your business is operating efficiently.
- Cash Flow: Keep a close eye on the flow of cash in and out of your business to maintain liquidity and financial stability.
Designing Interactive Features for User-Friendly Experience
In order to create a user-friendly financial dashboard in Excel, it is important to incorporate interactive features that enhance the overall user experience. One way to achieve this is by adding filters that allow users to customize the data they want to see on the dashboard. By including dropdown menus or slicers, users can easily select specific information they are interested in viewing.
Another way to design interactive features for a user-friendly experience is by adding interactive charts and graphs. Visual representations of data can make it easier for users to understand complex financial information at a glance. Utilizing features like dynamic charts that update in real-time based on user input can greatly enhance the usability of the dashboard. Additionally, incorporating drill-down capabilities into charts can allow users to explore data in more detail with just a few clicks.
| Category | Amount |
|---|---|
| Income | $10,000 |
| Expenses | $5,000 |
Utilizing Conditional Formatting and Pivot Tables for Data Visualization
In Excel, conditional formatting allows you to visually highlight important trends, anomalies, or outliers in your data. By applying various formatting rules based on specific conditions, you can quickly identify and analyze patterns within your dataset. For example, you can use color scales to show the highest and lowest values, data bars to compare different values, or icon sets to indicate performance levels.
Pivot tables are another powerful tool in Excel that can help you summarize, analyze, and visualize your data. By dragging and dropping fields, you can quickly create interactive reports that provide insights into your financial data. For a financial dashboard, you can use pivot tables to display key performance indicators such as revenue, expenses, profits, and margins. You can also add slicers to easily filter and view data from different perspectives. With the combination of conditional formatting and pivot tables, you can build a dynamic and informative financial dashboard in Excel.
| Month | Revenue | Expenses | Profit |
|---|---|---|---|
| January | $10,000 | $5,000 | $5,000 |
| February | $12,000 | $6,000 | $6,000 |
| March | $15,000 | $7,000 | $8,000 |
Q&A
Q: What is a financial dashboard in Excel?
A: A financial dashboard in Excel is a visual representation of key financial data and metrics that allows users to quickly assess the overall financial health of a business.
Q: Why should I build a financial dashboard in Excel?
A: Building a financial dashboard in Excel can help you keep track of your finances, make informed business decisions, and identify trends and patterns that may impact your bottom line.
Q: How do I start building a financial dashboard in Excel?
A: To start building a financial dashboard in Excel, you’ll first need to gather financial data from your various sources, such as income statements, balance sheets, and cash flow statements. Then, you can organize this data into different tabs or sheets in Excel.
Q: What are some key components of a financial dashboard in Excel?
A: Some key components of a financial dashboard in Excel include charts and graphs that visually represent financial data, KPIs (key performance indicators) that track the performance of your business, and a summary section that provides an overview of your financial position.
Q: Can I customize my financial dashboard in Excel?
A: Yes, you can customize your financial dashboard in Excel by selecting different chart types, changing colors and fonts, adding new data sources, and rearranging the layout to suit your specific needs and preferences.
Q: How often should I update my financial dashboard in Excel?
A: It is recommended to update your financial dashboard in Excel regularly, such as on a weekly or monthly basis, to ensure that you are working with the most up-to-date financial data and making informed decisions based on accurate information.
In Retrospect
As you can see, creating a financial dashboard in Excel doesn’t have to be a daunting task. With a little bit of know-how and creativity, you can easily design a powerful tool that will help you keep track of your finances and make informed decisions. So go ahead and bring your data to life with a custom dashboard that suits your needs and style. Happy Excel-ing!